数据报表基础开发
前言
报表通常是用于展示、分析和总结数据的文档或工具,可以是电子文档、图表或其他格式。它通过对收集的数据进行汇总、分析和可视化,帮助企业或个人做出决策。常见的报表种类包括财务报表、销售报表、绩效报表等。
如下图就是报表的展示

像报表的开发我们一般只需要启动报表模块代码即可进行报表的开发功能
报表对应项目及位置
使用报表时我们需要启动对于的报表项目如下图所示我们的平台对于的项目名为 misboot-report
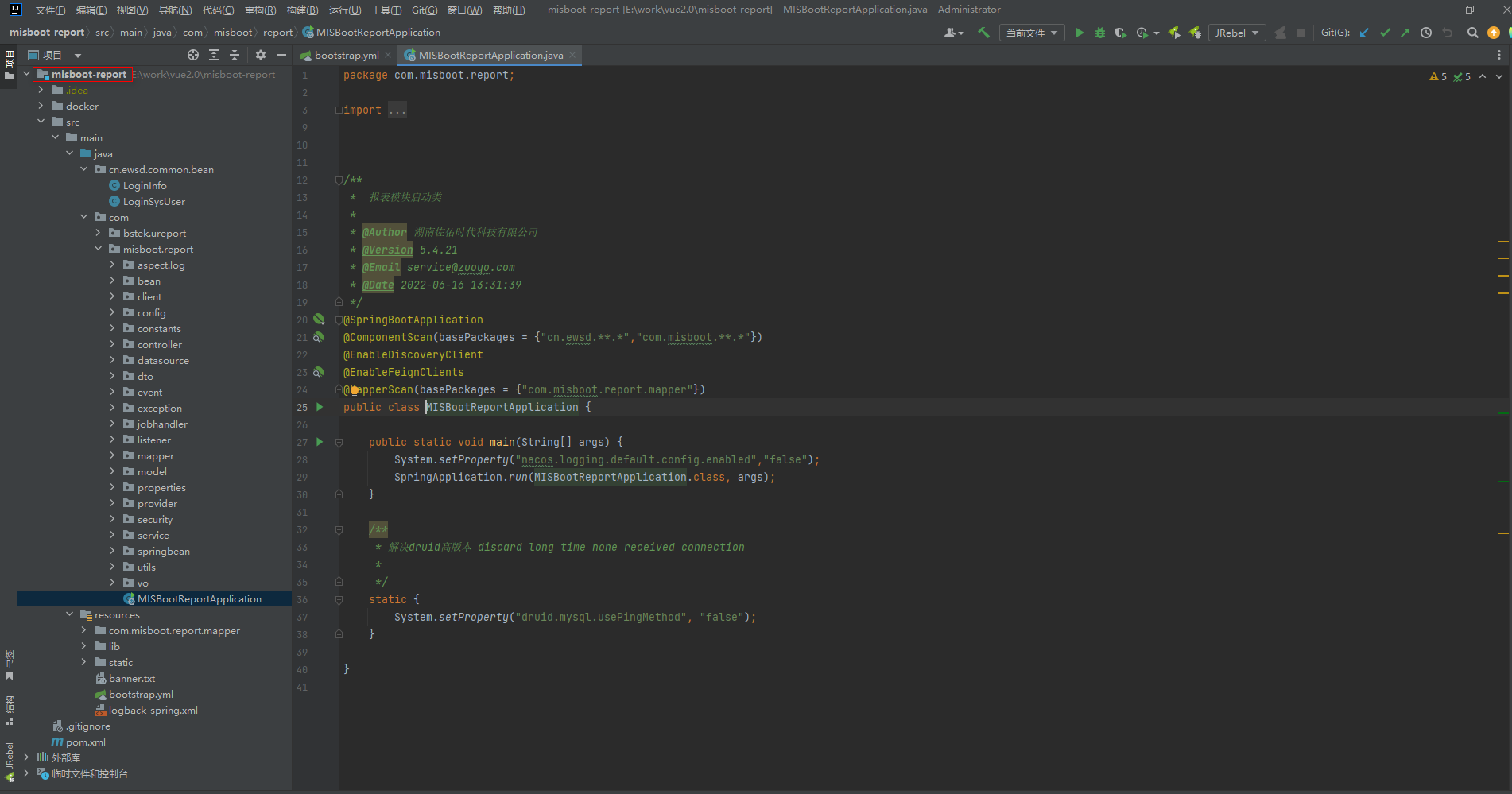
启动项目后登录平台在平台管理下面就可以看到对应的报表的路由位置
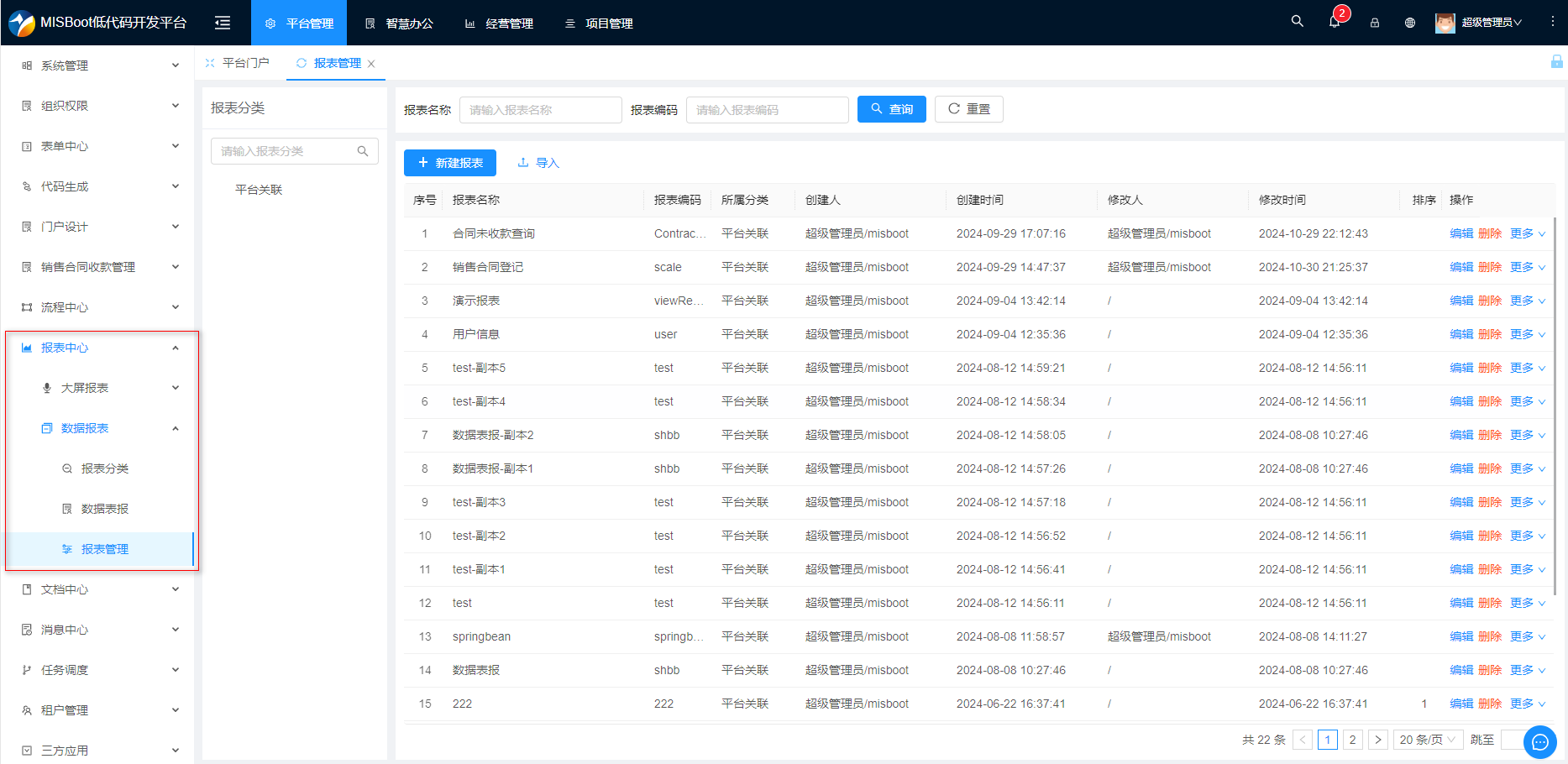
找到对应的位置后我们进入报表的设计页面
 如上图所示我们依次点击
如上图所示我们依次点击
- 点击平台管理进入左侧平台路由
- 找到对应的表报中心展开下面的路由
- 找到数据报表功能路由继续展开
- 选择报表管理模块
- 选择界面左侧的一个分类
- 点击新进报表
- 弹出框后选择其中的从空白处创建
- 点击编辑一个已有的数据报表
note
在上面的步骤中其中的第 5 步骤主要是查询右侧的分类下面的报表数据,如果是直接设置新的报表可以跳过第 5 步骤选择 6、7 步骤 如果是编辑的话可以不要 6、7 步骤 在第 5 步骤后面直接选择 8 步骤
选择完成之后我们就进入了报表的设计界面
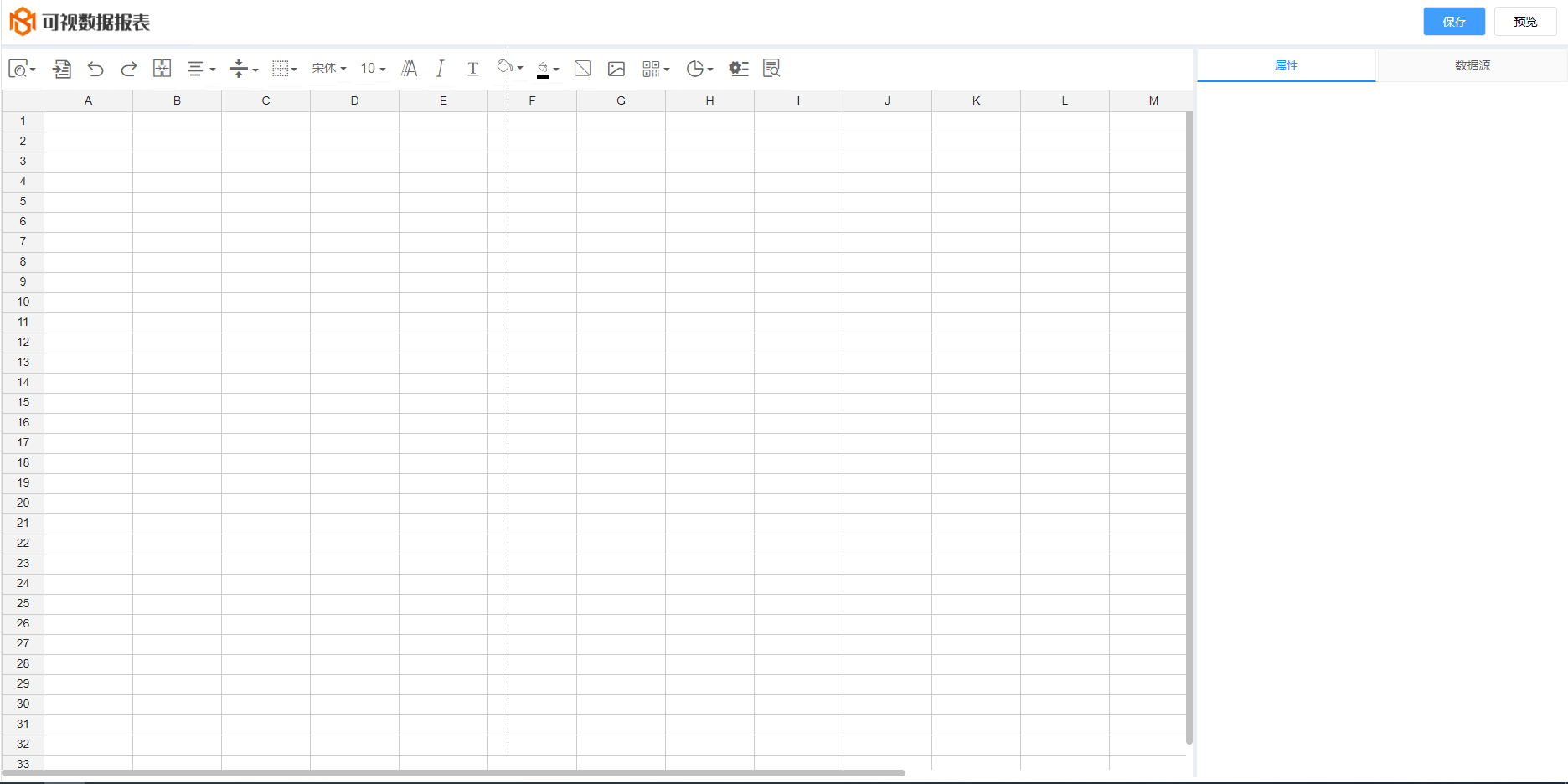
报表数据使用
在报表设计中主要展示对应的数据所以我们配置好对应数据源来获取数据
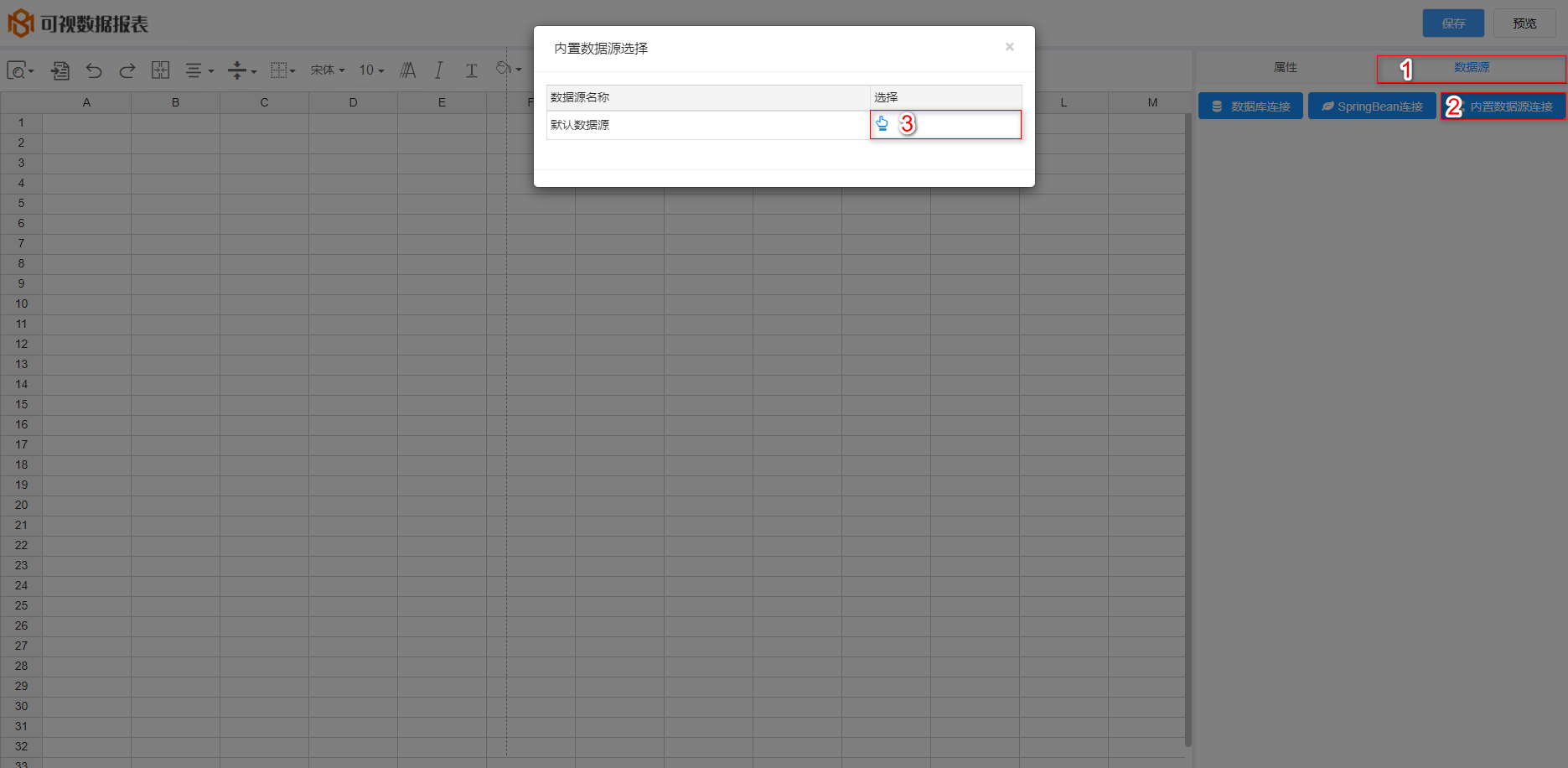
- 点击右上角的数据源进行选择数据
- 选择下面的数据源这里选择内置数据源
- 选择内置数据源中的默认数据源
note
在上面的不同的数据选取略有所不同 内置数据默认的数据源一般是项目连接的数据
选择玩对应的数据源后我们开始选择要设计的数据库表

- 点击选择的数据源
- 点击添加数据集进入数据表查询页面
进入数据库表选择界面后我们需要查找对应的数据表
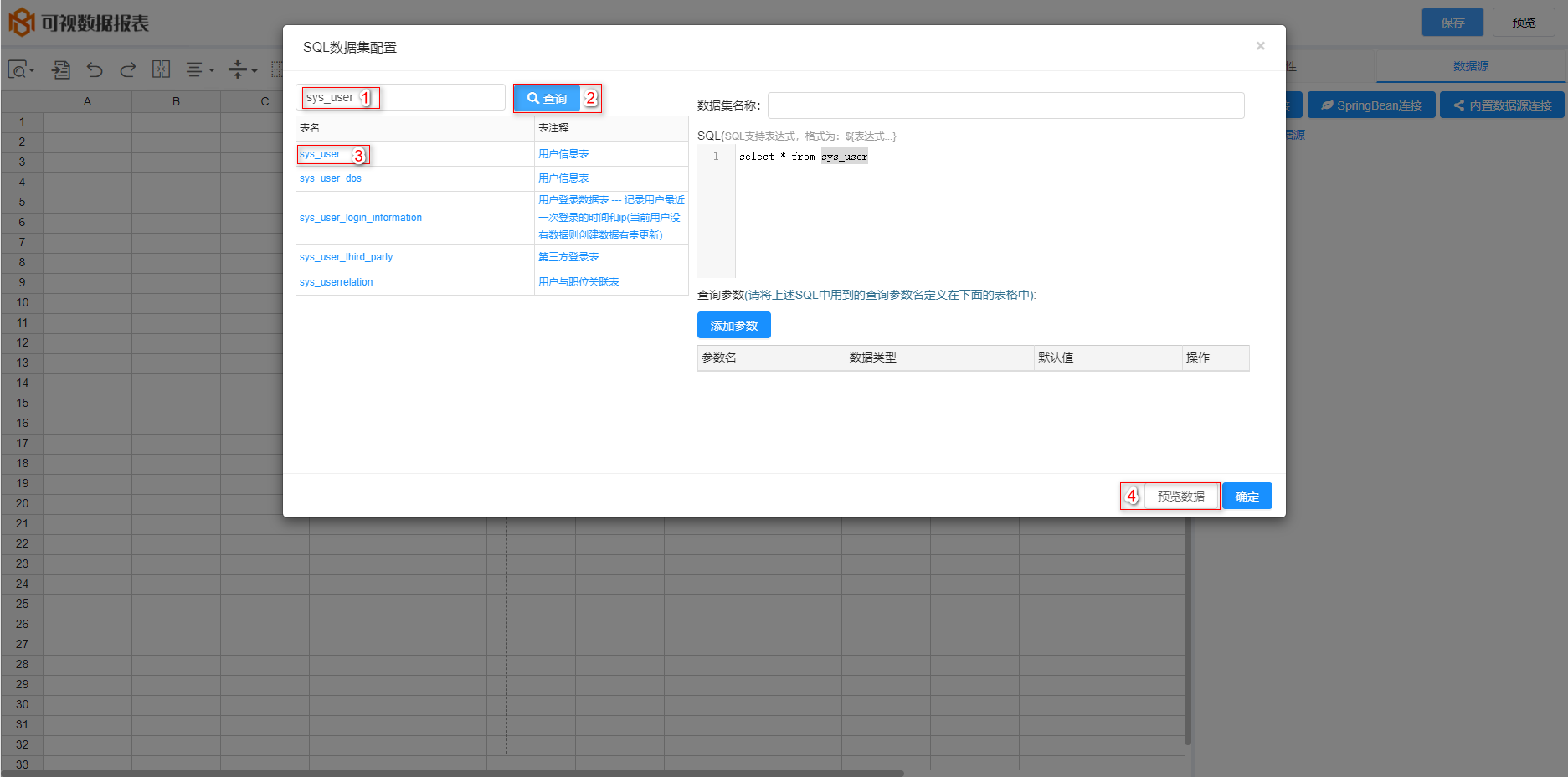
- 在搜索宽中输入对应的表名
- 点击查询快速查找对应的数据表
- 鼠标鼠标双击对应的数据表名可快速生产对应的失去了语句
- 点击预览数据
数据预览可以查看查询的数据效果
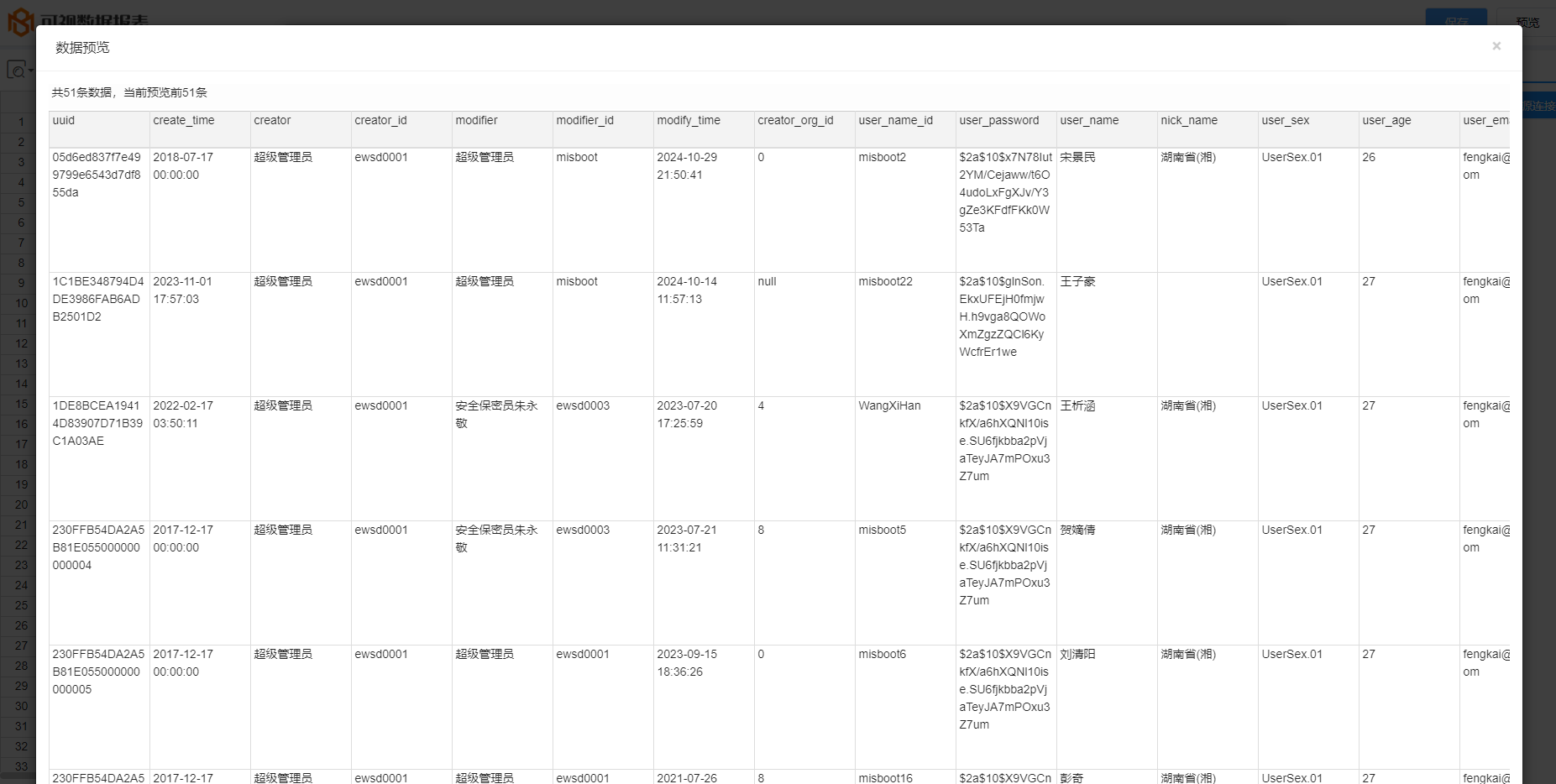
数据检查完成后回到数据表选择界面
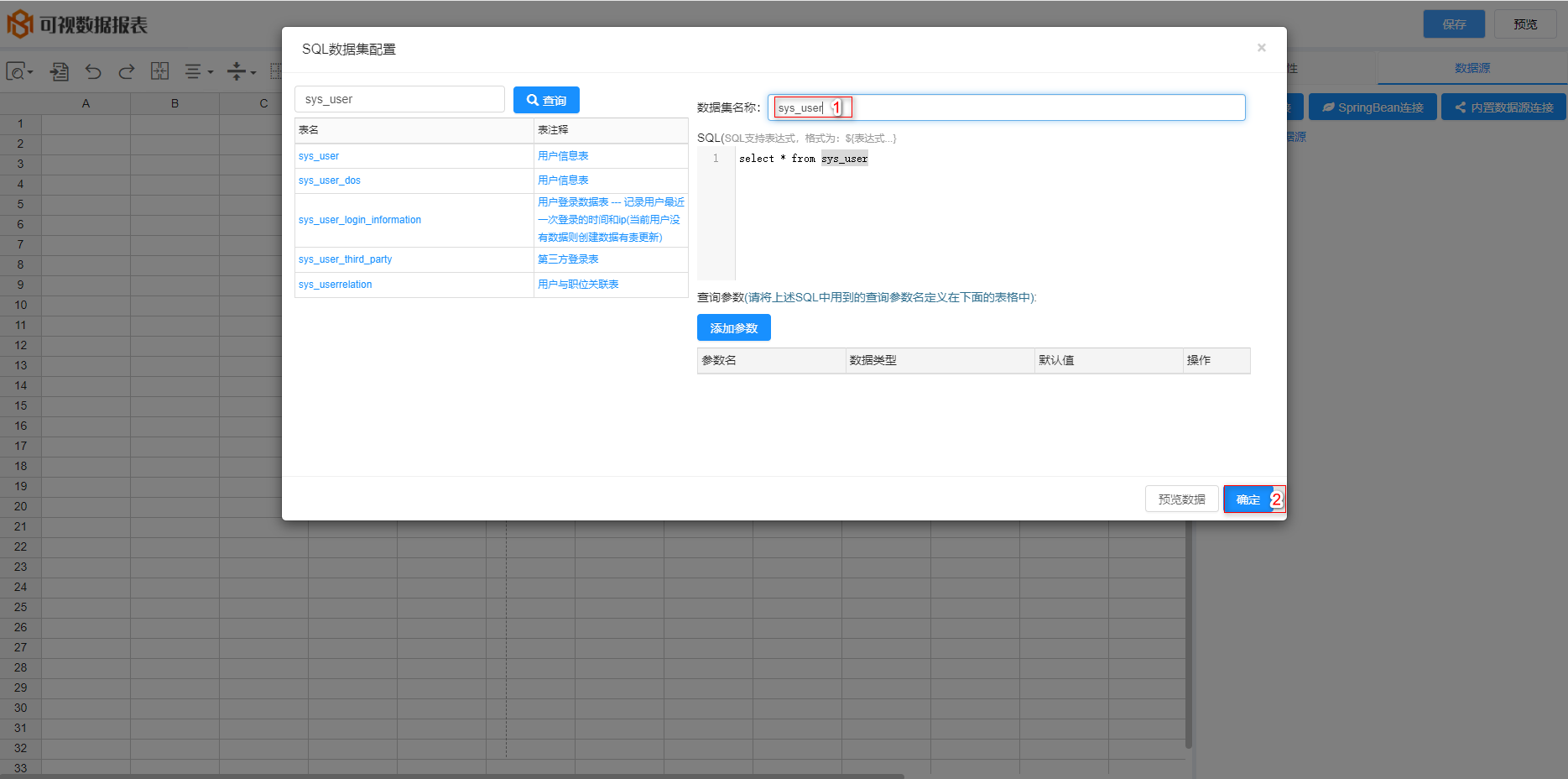
- 命名好对应的数据名称
- 点击确认进行保存就把对应的数据表添加了
数据表添加完成后对应的字段名称会自动填充进来
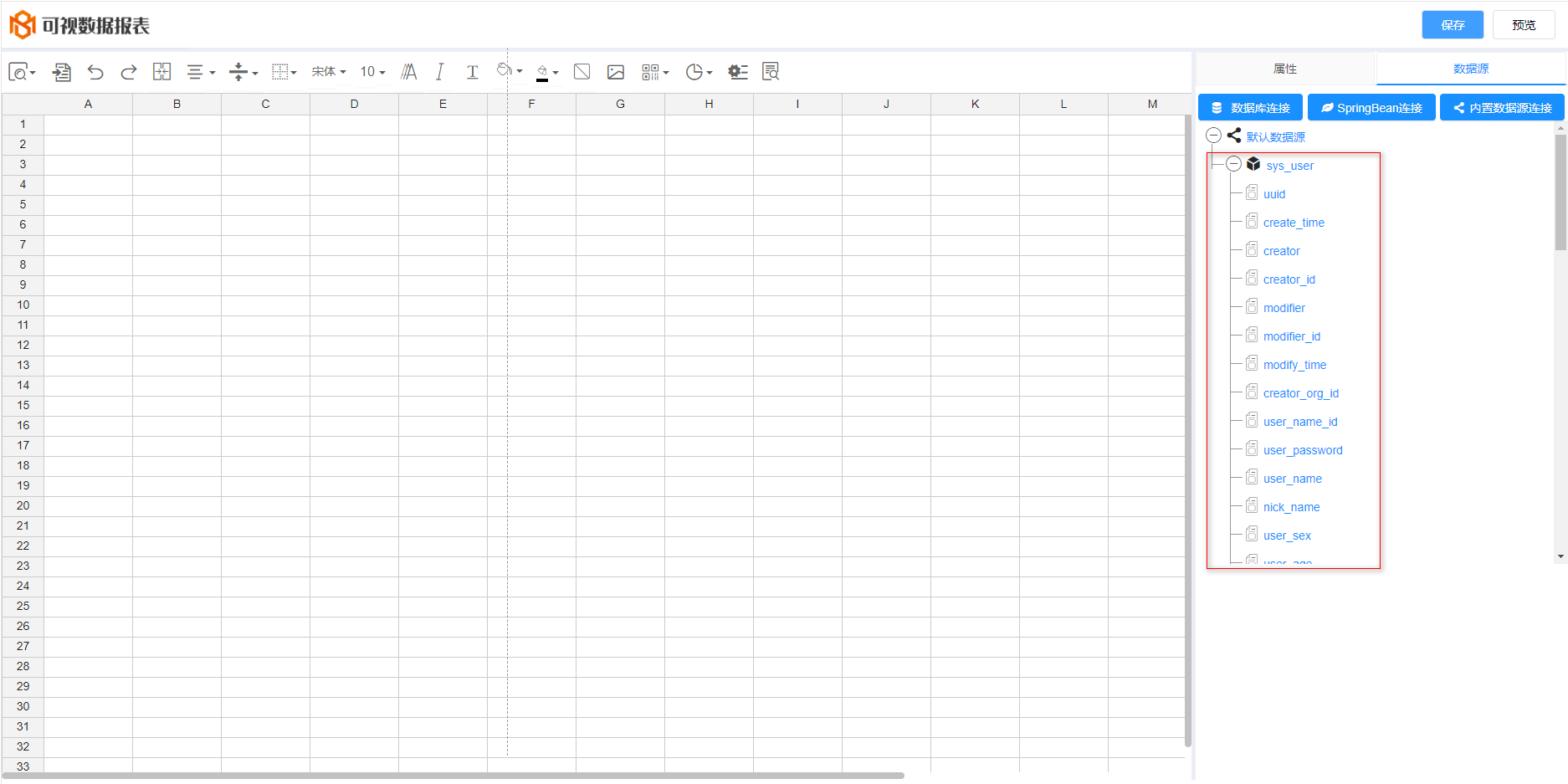
回到设计页面使用对应的数据
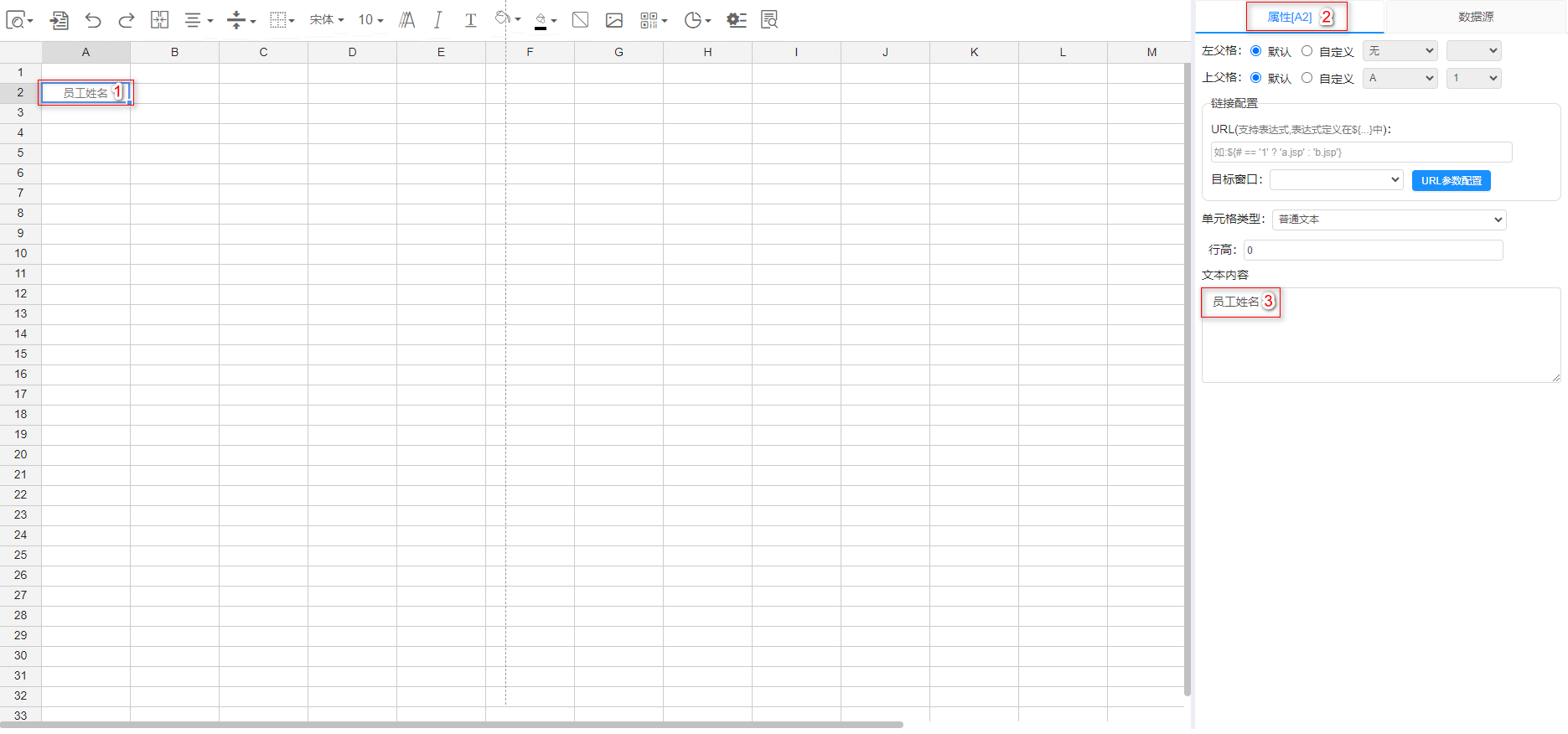
- 选择对应的单元格
- 切换到属性选项
- 在文本内容中填写需要的数据
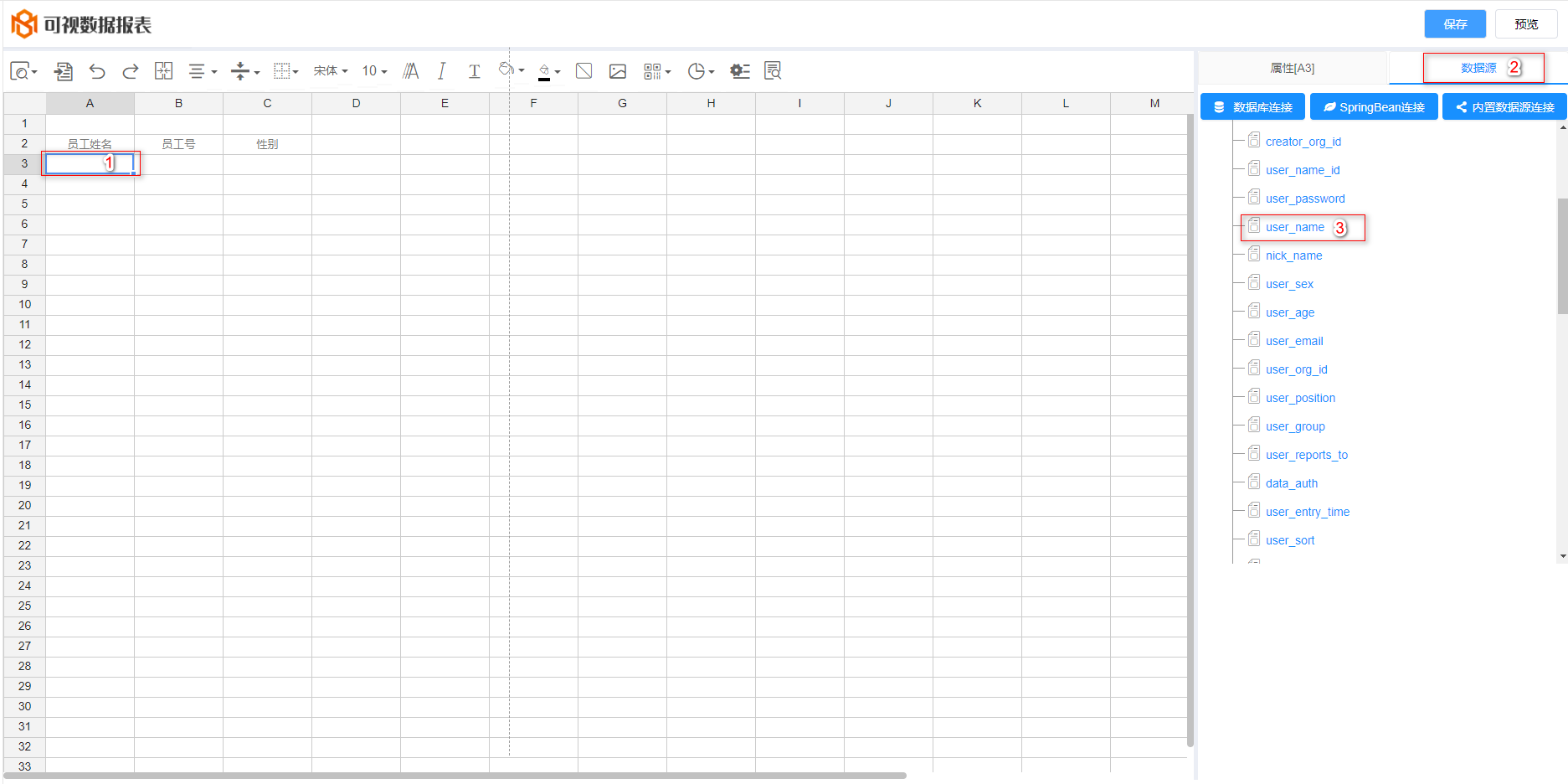
- 再次选择对应的单元格
- 切换到数据源选项
- 选择你想要的字段双击数据就会回填到单元格
当数据填写完成后我们执行预览效果
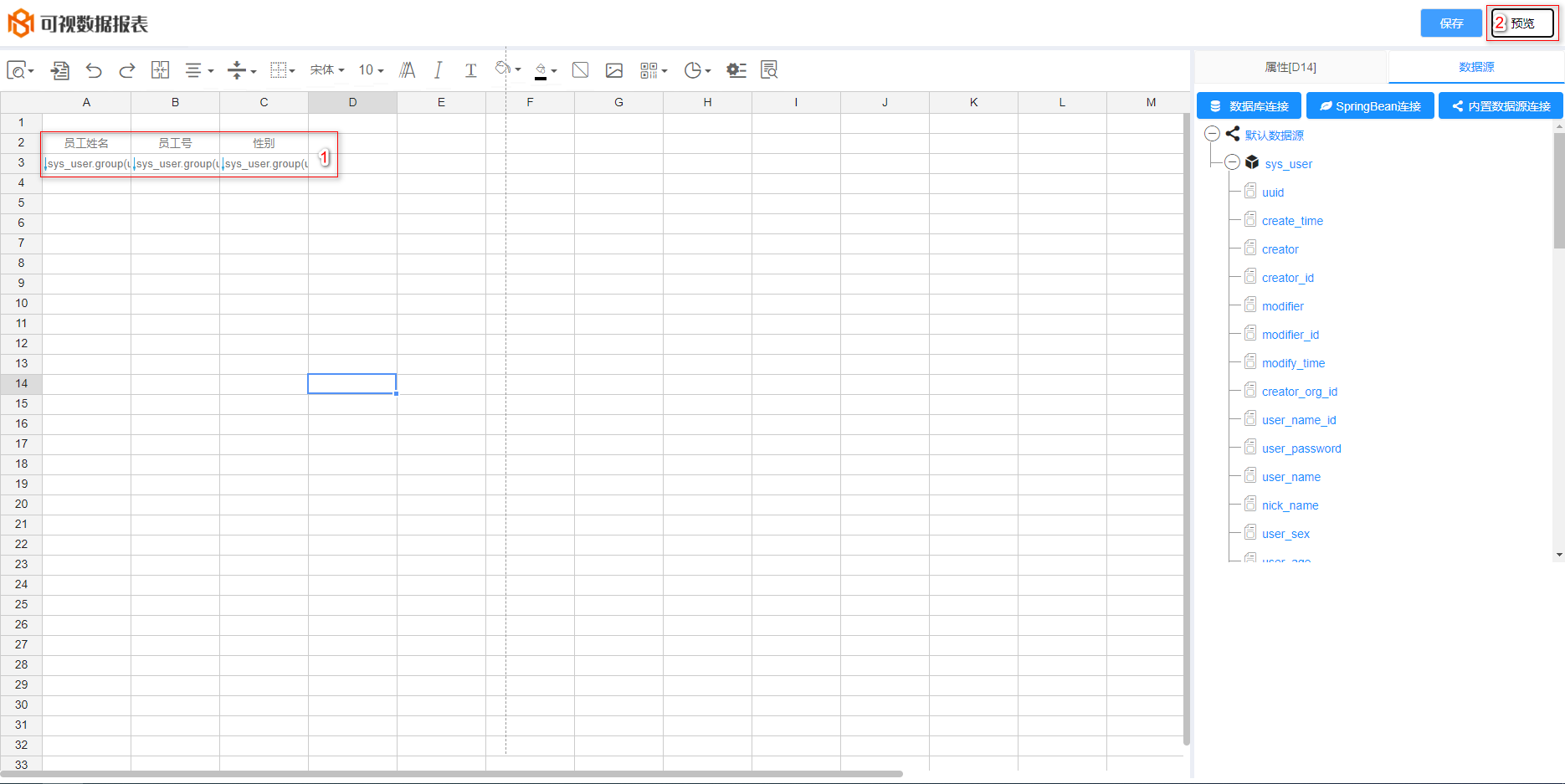
- 对应的数据回填
- 数据回填后点击执行预览效果
预览成功后我们就可以看到数据以报表的形式展示出来了
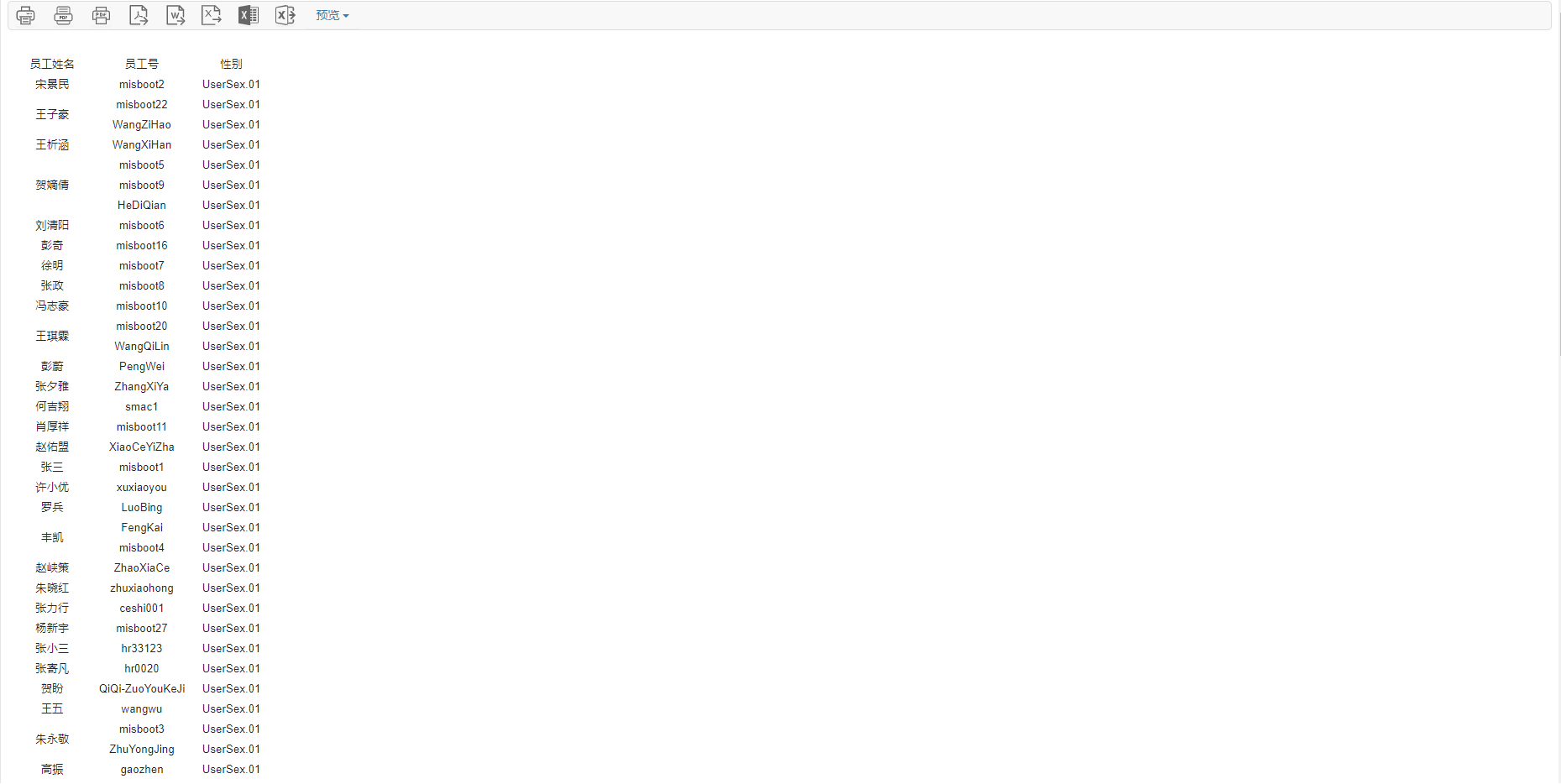
报表的常用功能
像上面的操作执行完成后我梦就能拿到数据展示在报表里面了我们怎样才能将展示的更加完善这里我使用一下报表的常用功能
如图所示就对应的单元格设置效果
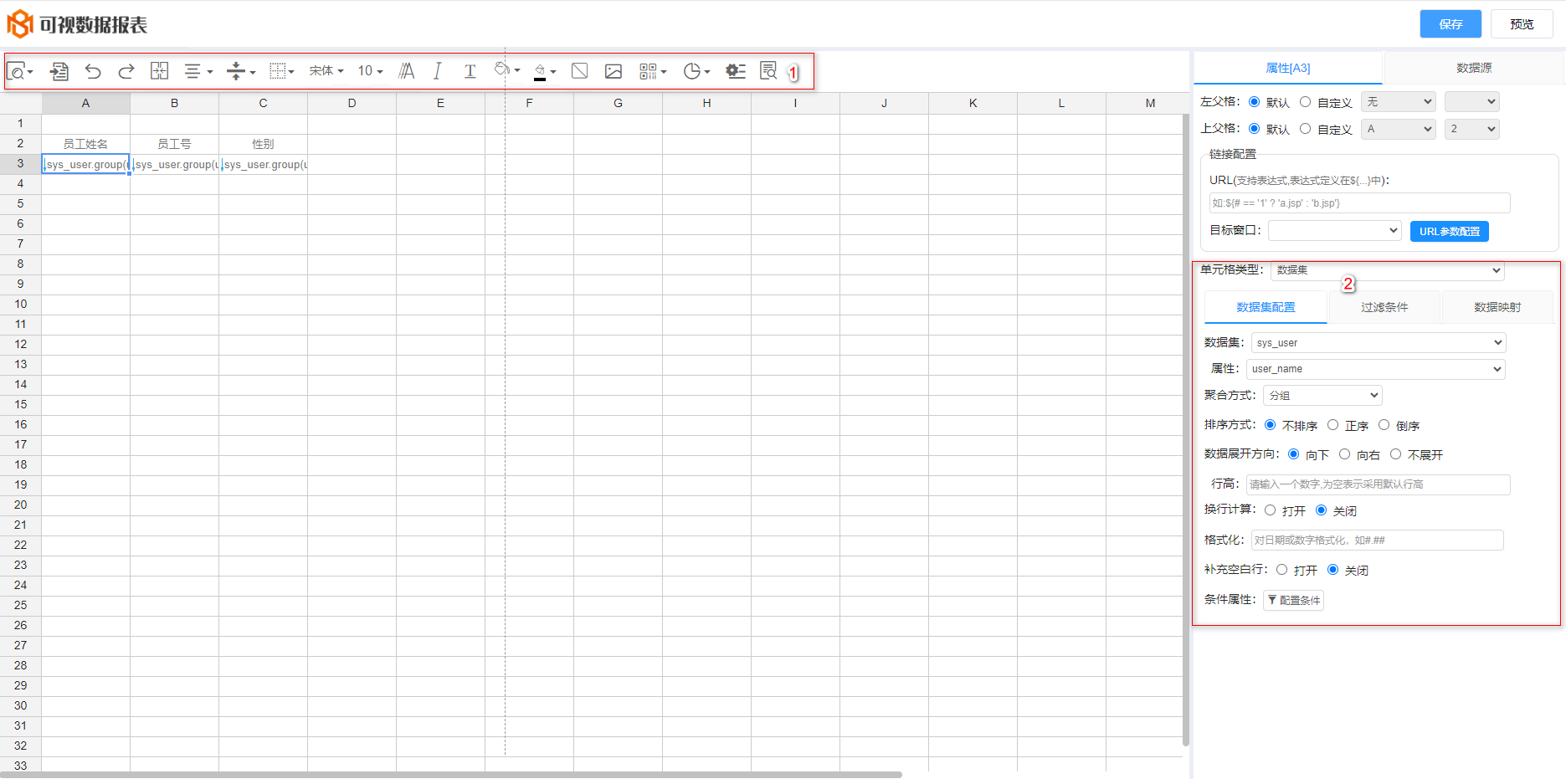
- 该系列功能主要是对单元格的及报表的整体操作
- 该功能是主要是对单元格内的数据进行操作
如图对对应的单元格进行操作
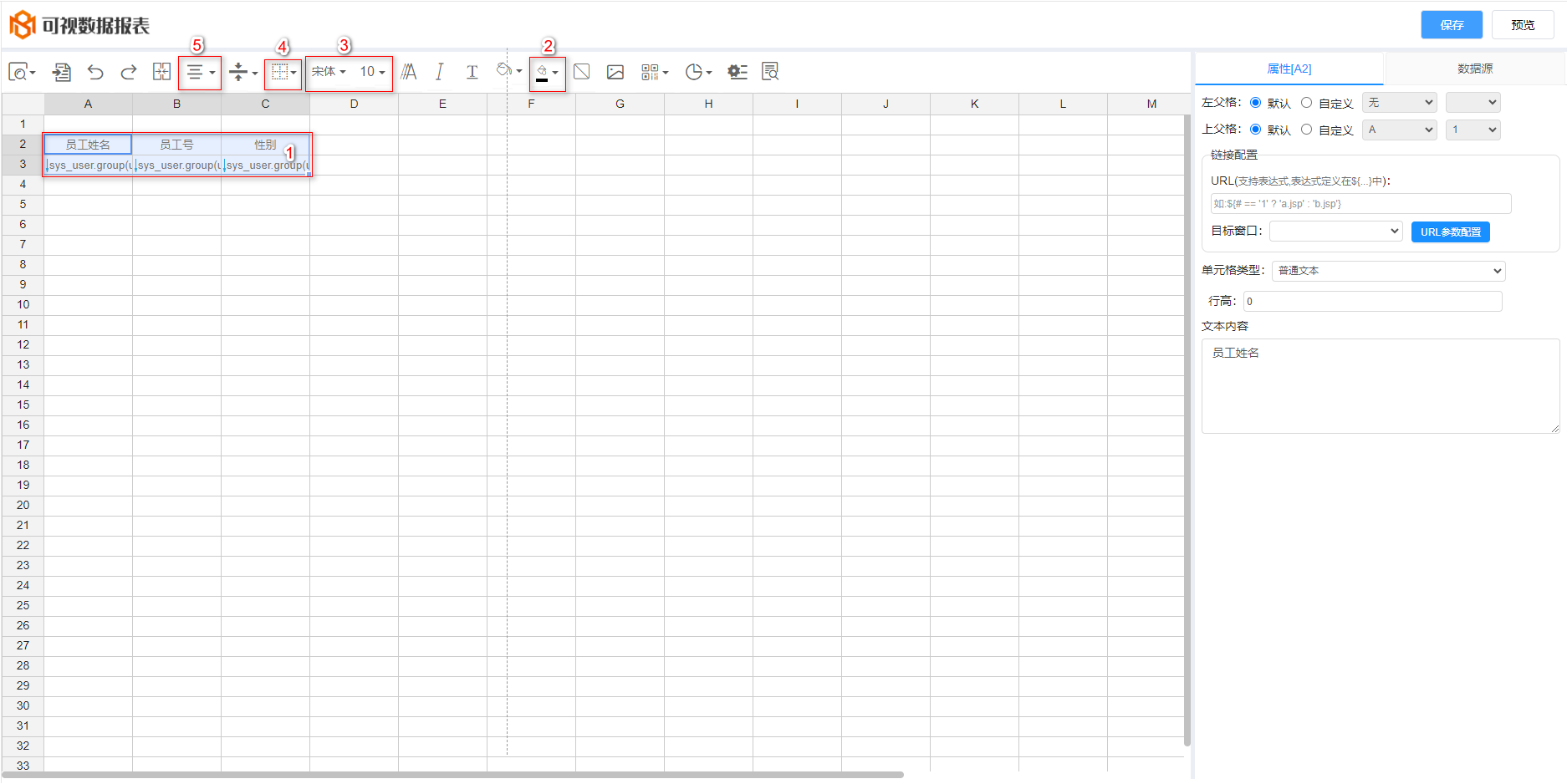
- 选择对应的当单元格
- 调整文字的底色
- 调整文字的大小和字体
- 调整单元格的边框
- 调整文字的对其方式
如图所示 我们将单元格底色选择黑色 字体选择 9 号宋体 添加单元格边框 剧中对其的效果
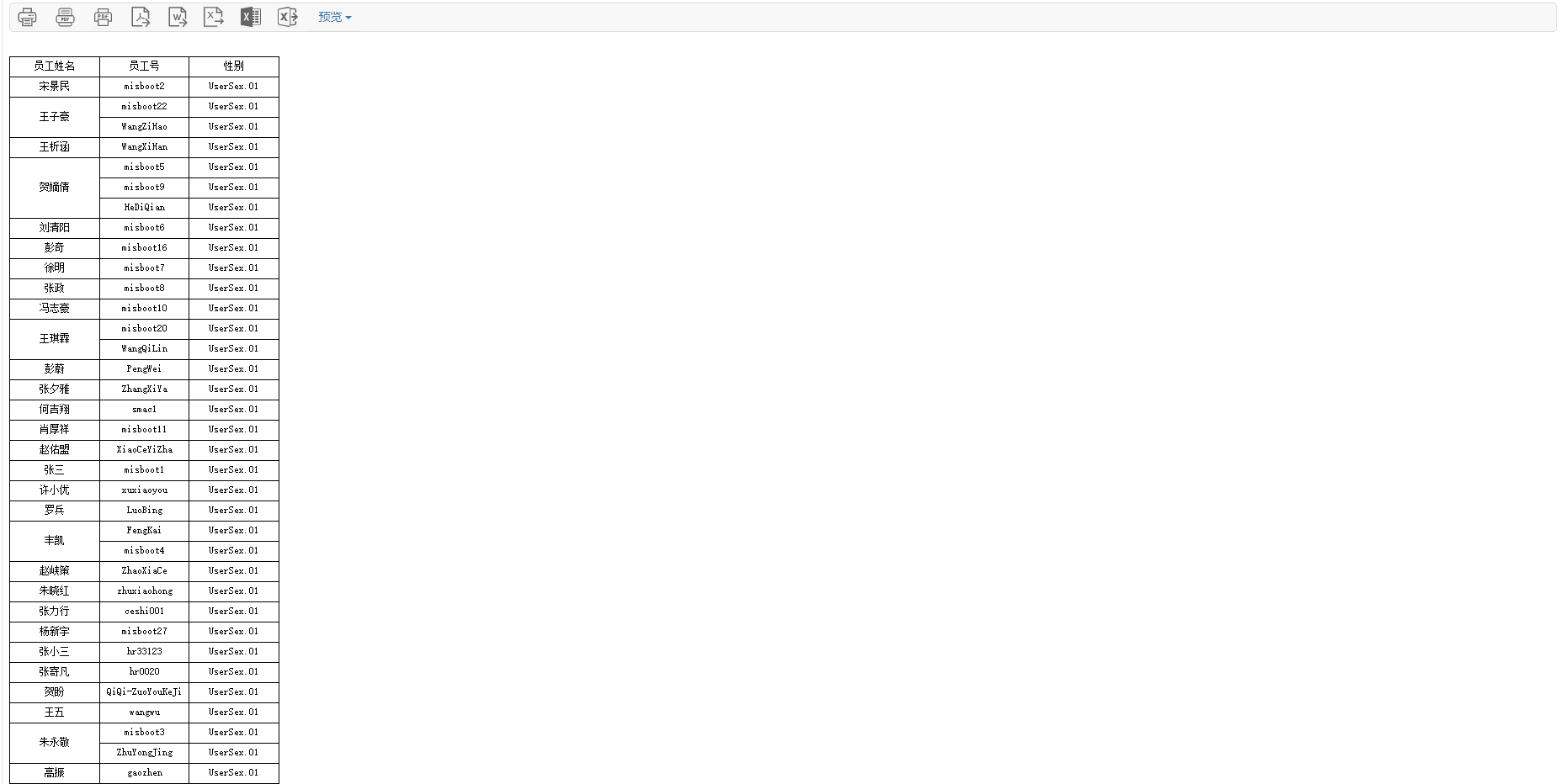
接下来我们将对应的单元格又分组改成列表的数据形式
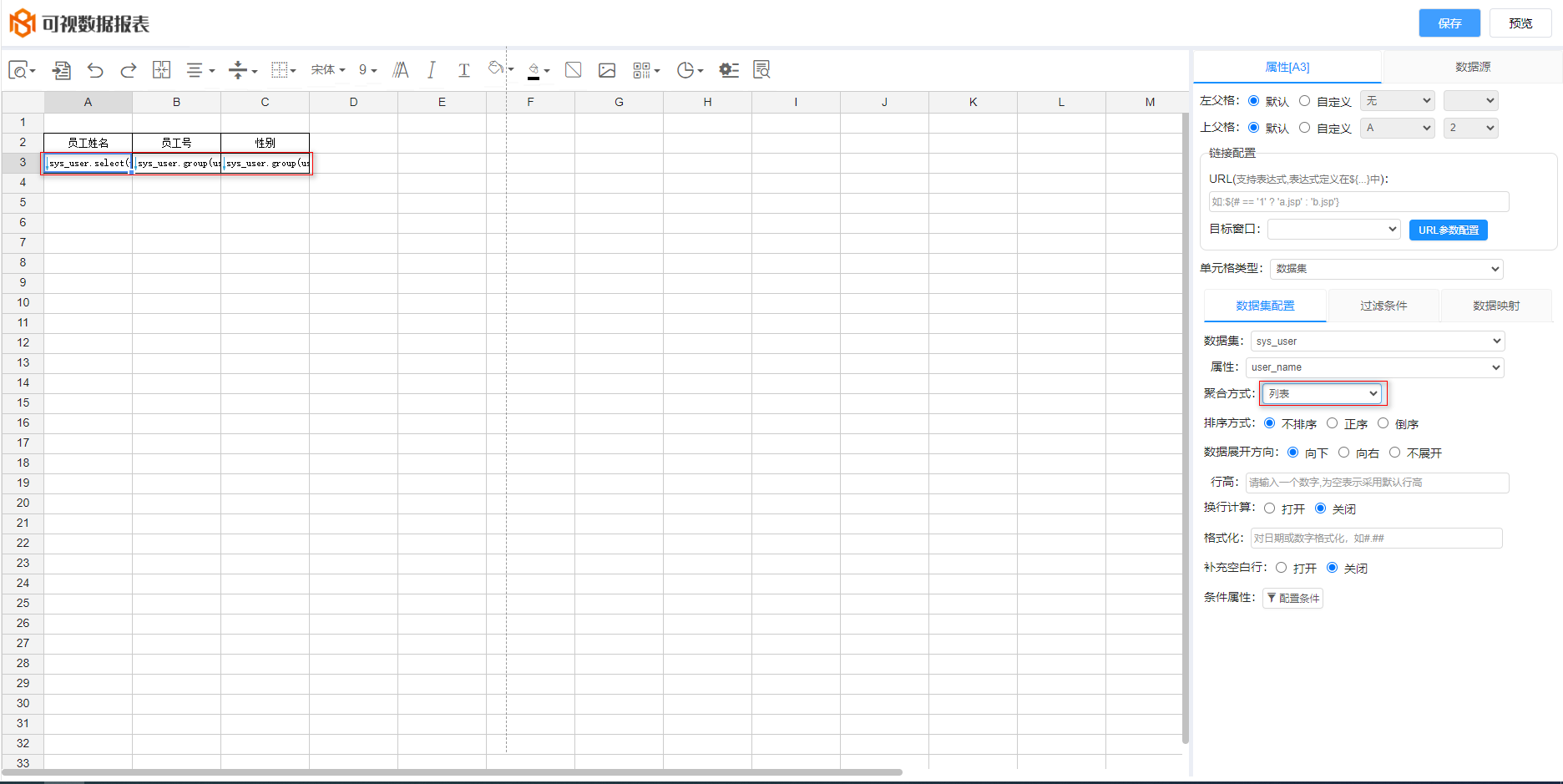
再将性别的数据映射出来
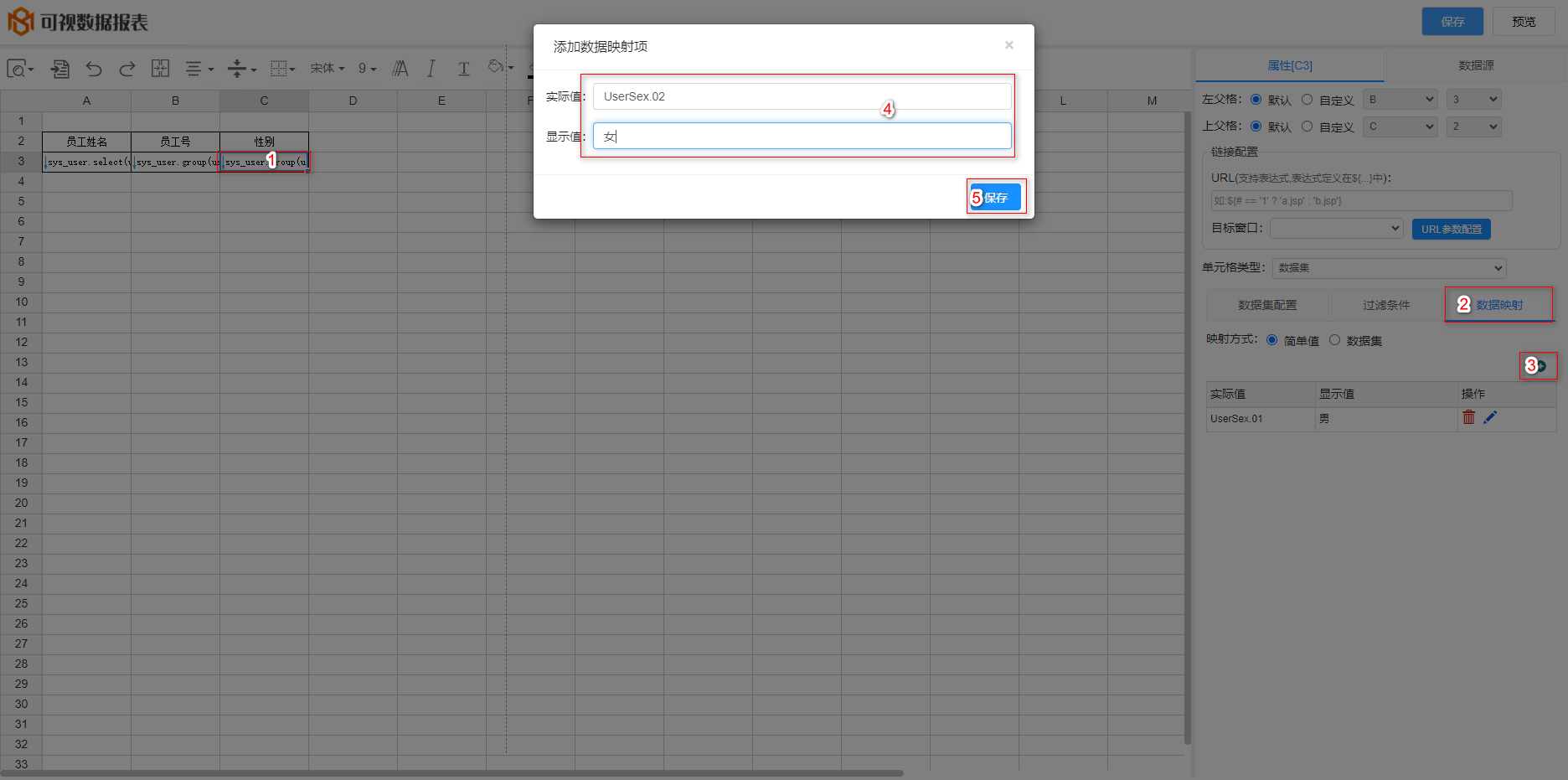
- 选择对应的单元格
- 切换但数据映射
- 点击添加按钮
- 填写对应的映射调整
- 点击确认
点击预览查看对应的效果
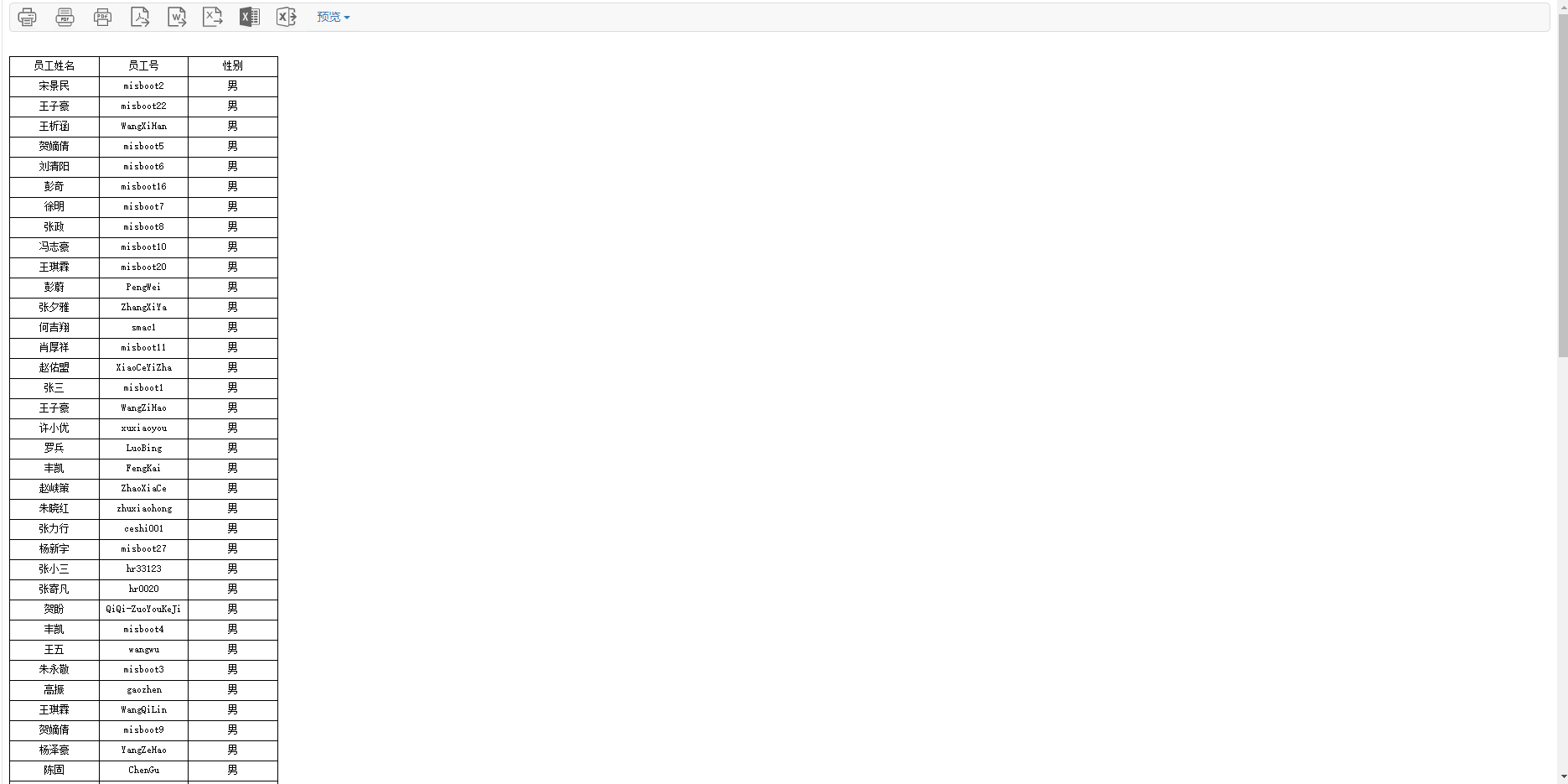
报表的保存及查看
报表设计完成后保存报表
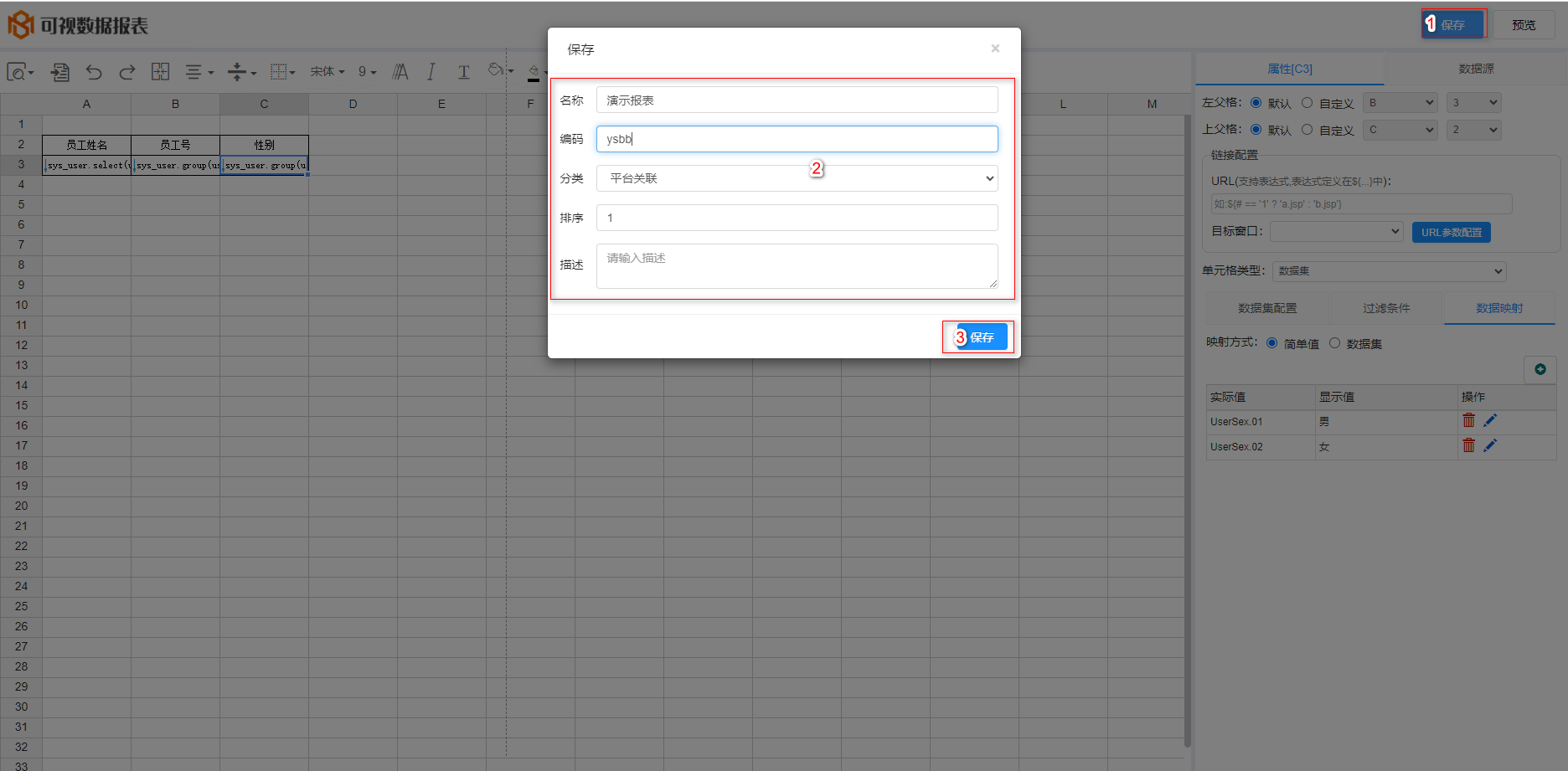
- 点击保存按钮
- 填写报表的名称信息
- 再次点击保存
保存完成之后我们回到报表创建页面就能查到我们保存的报表
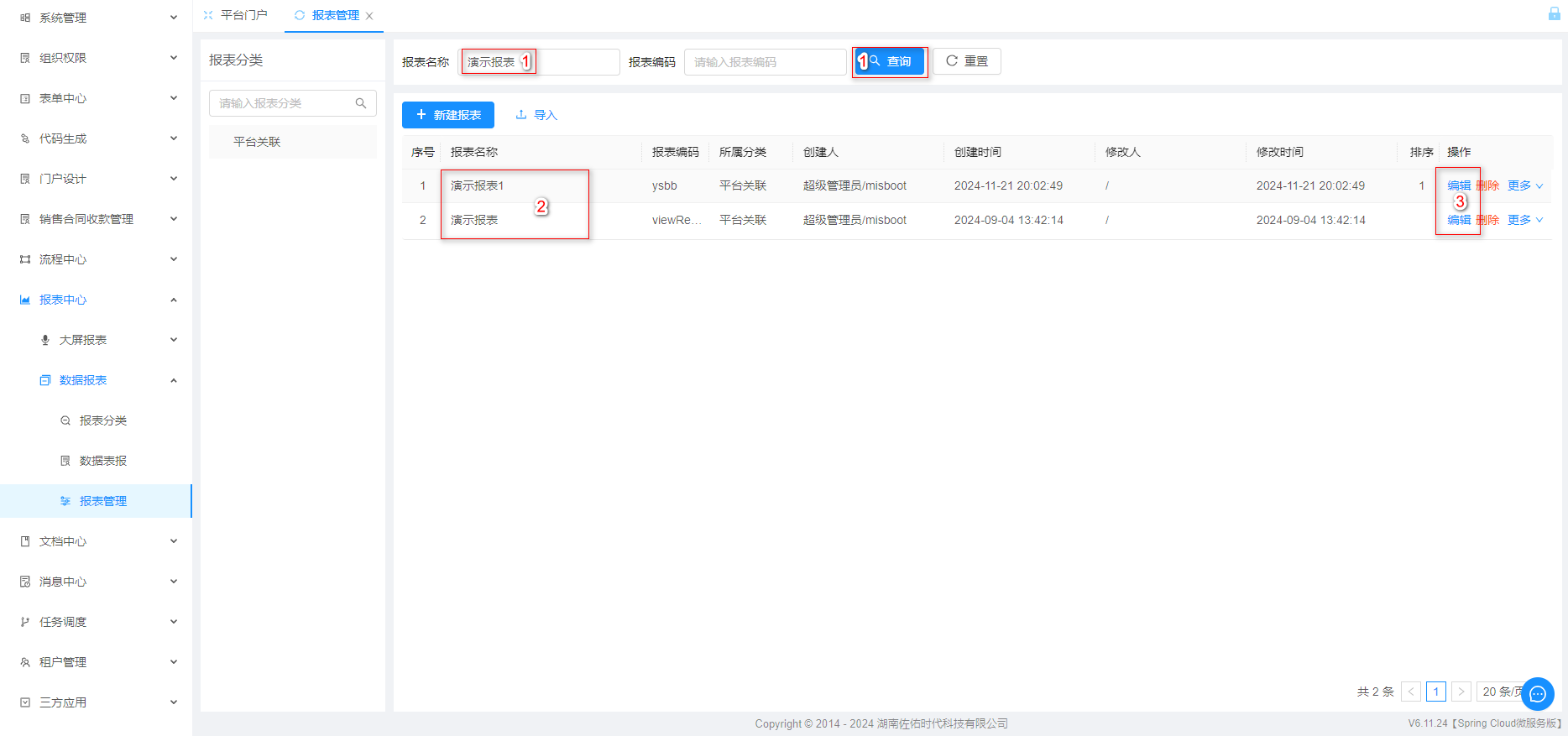
- 在输入框中输入查询语句点击查询
- 对应的报表名称
- 再次点击编辑可进入设计页面
我们也可以编辑其他的已经完成的报表数据
